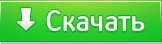Как работать в редакторе Zoundry Raven
Zoundry Raven — это блог-клиент, который позволяет создавать записи в
различные сервисы для блоггинга. Всю пользу от подобных программ
удается ощутить на себе только тому, кто "в теме". Этим людям Zoundry Raven позволяет здорово экономить время - однозначно.
Отметим такую удобную опцию как "Install Raven as Portable Application (Raven2Go)".
В этом случае все необходимые библиотеки копируются в указанный для размещения каталог, что позволяет устанавливать программу, например, на переносной flash накопитель и запускать на различных компьютерах, что и делает приложение по настоящему портативным.
На следующем рисунке показана главная форма программы.
В левом окне с заголовком Account Navigator
представлена информация о неопубликованных (unpublish) и опубликованных
сообщениях дневника. Для размещения информации в Вашем журнале,
необходимо создать в программе учетную запись. Соответствующий диалог
открывается при нажатии на кнопку Add Account, которая расположена на главной панели инструментов рабочего окна.
На первом шаге настройки учетной записи необходимо указать адрес Вашего блога в поле Blog URL.
На втором шаге указываются данные необходимые для подключения к Вашему интернет-дневнику.
-
Account Name - имя создаваемой в редакторе учетной записи, под этим именем она будет отражаться в окне Account Navigator главного окна программы;
-
Site Type - в этом поле надо указать по каким правилам будет организовано взаимодействие с серверной частью Вашего дневника. Так как мой сайт работает на 1С-Bitrix, то я указал Custom Metaweblog;
-
Username - под каким именем Вы подключаетесь к административной части Вашего дневника;
-
Password - какой при этом указываете пароль;
-
API URL - адрес прикладного программного обеспечения, которое используется для обмена с Вашим блогом. Для дневников на 1С-Bitrix - это metaweblog.php
Если все указано правильно, то на третьем шаге программа настройки
учетной записи отобразит список блогов, расположенных на Вашем сайте
(Blog List). В поле File Upload via указывается способ
размещения изображений на сайте. Я использую размещение рисунков в папке
на сервере, к которой организован ftp доступ. Для этого мне
потребовалось создать хранилище информации (кнопка Create New Media Storage
Ниже приведено окно настройки custom ftp хранилища.
- Host - адрес сервера;
- Port - порт для обмена, стандартное значение - 21;
- Username - под каким именем происходит подключение к ftp серверу;
- Password - пароль для указанного пользователя;
- FTP Path - путь к папке на ftp сервере, в которой будут храниться изображения;
- URL - адрес данной папки в пространстве web-сервера (путь к каталогу изображений относительно вашей основной страницы)
Теперь, когда учетная запись сформирована можно приступить к созданию записи в Вашем интернет-дневнике. Для этого нажимаем кнопку
на главной панели основного окна программы. При этом откроется окно редактора для нового сообщения.
В поле Title задается заголовок Вашего сообщения. В поле Tagwords через запятую можно перечислить ключевые слова, на основании которых программа сформирует и разместит ниже текста статьи указатели на сайты, ориентированных на хранение тематических ссылок. При этом должен быть выбран хотя бы один сайт из предложенного перечня, который отображается при раскрытии списка Configure...
Ввод текста никаких трудностей не вызовет. Пользователю предоставлен набор стандартных операций по выделению фрагментов текста (полужирный и наклонный шрифт, подчеркивание, зачеркивание), форматированию, размещению изображений и ссылок. Для изображения доступна удобная команда Thumbnail (миниатюра), в этом случае исходная картинка заменяется её уменьшенной копией, к которой прикреплена ссылка на первоначальное изображение. Новая заметка после сохранения первоначально будет размещена в разделе неопубликованных материалов,чтобы поместить статью на сайт необходимо нажать кнопку Publish
Эта кнопка присутствует как в главном окне программы, так и в форме редактирования текста сообщения.
Обзор редактора Zoundry Raven закончим
следующим полезным замечанием. В программе присутствует возможность
сделать копию размещенной в блоге статьи. Для этого надо выделить
необходимую запись в списке опубликованных сообщений, открыть
контекстное меню (правая кнопка мыши) и выбрать пункт Open as Unpublished Copy...
Для того, чтобы на главной странице Вашего журнала выводилась короткая форма сообщения достаточно вставить в текст тэг CUT, но это уже больше относится к Битрикс, чем к рассматриваемой программе.
| Zoundry Raven-1.0.375 | Скачать бесплатно: |